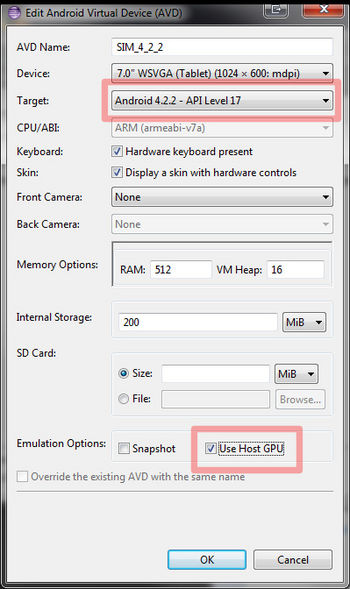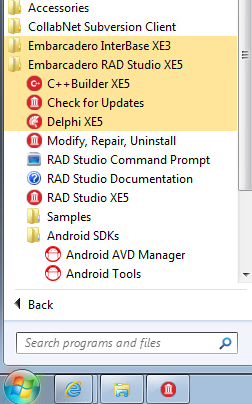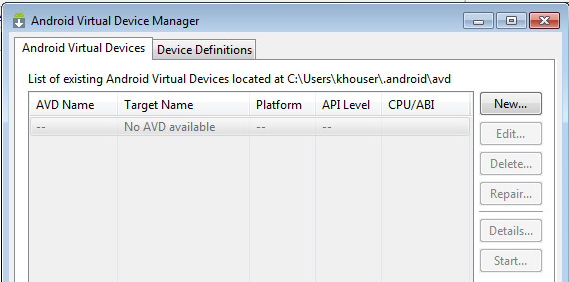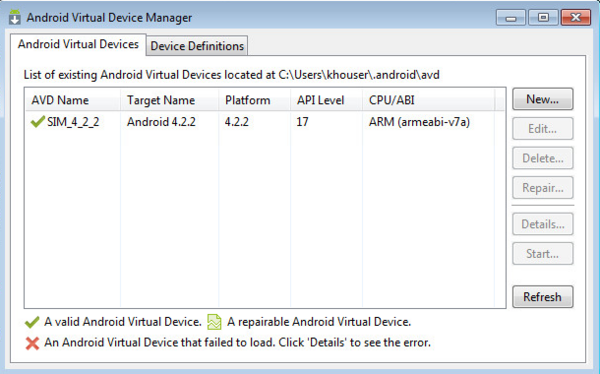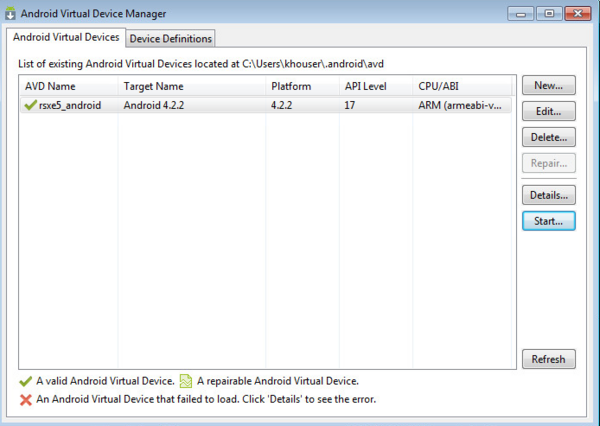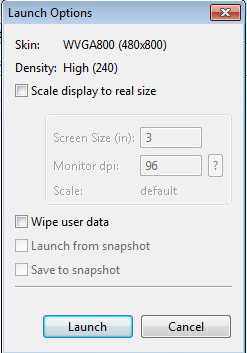Création d'un émulateur Android
Remonter à Développement d'applications mobiles Android
Un émulateur Android est un périphérique virtuel Android (AVD, Android Virtual Device) qui représente un périphérique Android spécifique. Vous pouvez utiliser un émulateur Android en tant que plate-forme cible pour exécuter et tester vos applications Android sur votre PC.
- Remarque : Les émulateurs Android sont extrêmement lents et ne supportent pas le même ensemble de fonctionnalités que les périphériques réels.
Nous ne vous recommandons pas de tenter d'utiliser un émulateur Android :- Si vous avez un périphérique Android, utilisez votre périphérique Android à la place.
- Vous pouvez également utiliser Mobile Preview pour effectuer le débogage initial de votre app Android.
Configuration minimale requise pour un émulateur Android
Pour créer un émulateur Android (mis à disposition par Google avec le SDK Android), nous recommandons d'utiliser au minimum la configuration suivante :
- CPU Intel Core i5
- 4 Go de RAM
- Emulation GPU doit apparaître dans la liste matérielle de l'image de l'émulateur, comme expliqué dans Exécution de votre application Android sur un émulateur Android.
Nous ne recommandons pas d'utiliser un émulateur Android sur une machine virtuelle (VM), car le support GPU n'est généralement pas disponible sur les VM pour l'émulateur. Cependant, si vous exécutez Delphi sur une VM installée sur un ordinateur Mac OS X, vous pouvez envisager d'utiliser un émulateur distant sur le Mac, étant donné que l'émulateur ne fonctionne pas sur les VM. Pour de plus amples informations, voir http://delphi.org/2013/09/debugging-against-a-remote-android-emulator/.
RAD Studio supporte l'émulateur pour Android version 4.x.
Nous ne supportons pas les émulateurs pour la version 2.x (Gingerbread) car les émulateurs pour Android version 2.x ciblent un CPU ARMv6, non supporté par Delphi.
Les émulateurs Android requièrent un GPU séparé
Les émulateurs Android sont très dépendants du matériel, notamment le matériel émulé et le matériel sur lequel ils sont exécutés.
C'est pourquoi nous vous recommandons de vérifier que votre système de développement est équipé d'une carte graphique adaptée.
- Ouvrez Panneau de configuration\Apparence et personnalisation\Affichage\Résolution d'écran.
- Cliquez sur Paramètres avancés.
- Prenez connaissance des propriétés affichées pour votre carte graphique.
- Si le GPU n'est pas adapté, inutile de perdre votre temps à créer et tenter d'exécuter un émulateur Android. Trouvez un autre système de développement équipé d'un GPU adapté.
- Nous ne recommandons pas les GPU Intel.
- Si vous recevez des messages d'erreur concernant OpenGL ES lorsque vous tentez d'exécuter votre émulateur Android, cela signifie que votre GPU n'est probablement pas adapté.
La création d'un émulateur Android est facultative
Si vous décidez de créer votre propre émulateur Android, envisagez la création d'un émulateur pour chaque périphérique Android que vous voulez supporter. N'oubliez pas que les émulateurs Android fonctionnent parfois si lentement que certaines personnes les considèrent comme inutilisables.
RAD Studio supporte les cibles suivantes :
- Les émulateurs Android version 4.0 ou supérieure
- Les périphériques Android ARM version 7 ou supérieure
Les émulateurs Android ne peuvent pas être exécutés sur une machine virtuelle (VM). Même si un émulateur peut s'exécuter sur une VM, il ne pourra pas exécuter une application.
- Remarque : La lenteur des émulateurs Android est un problème de performance connu.
Installation d'une image système Android (obligatoire)
Avant de créer un émulateur Android, vous devez installer une image système Android que vos émulateurs peuvent utiliser.
- Remarque : Si vous avez installé le SDK et le NDK Android lors de l'installation de RAD Studio, une image système Android valide (comme Android 4.2.2 API 17) devrait apparaître comme installée dans le Gestionnaire de SDK Android. Dans ce cas, vous n'avez pas besoin d'installer une autre image système Android.
Suivez ces étapes :
- Démarrez le Gestionnaire de périphériques virtuels Android (sélectionnez Démarrer > Tous les programmes > Embarcadero RAD Studio XE6 > SDK Android > Gestionnaire AVD Android).
- Dans l'arborescence des packages, localisez puis cochez le noeud ARM EABI v7a System Image à l'intérieur du premier noeud Android de la liste.
- Par exemple : Android 4.2.2 (API 17) ou Android 4.3 (API 18)
-
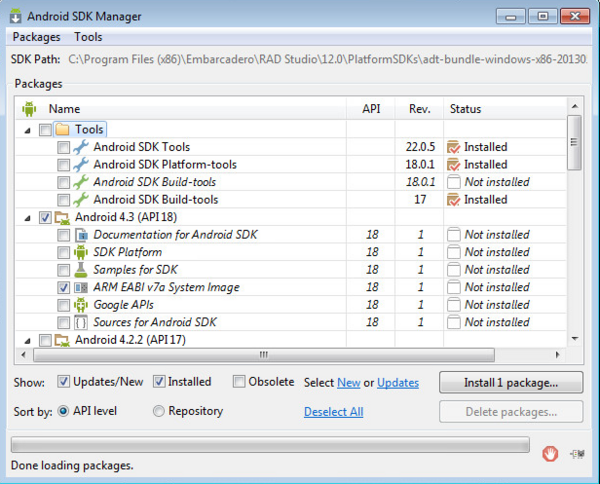
- Cliquez sur Install 1 package. (Effacez toutes les cases à cocher qui ont été sélectionnées automatiquement.)
- Dans la page Choose Packages to Install, cliquez sur Accept License, puis sur Install pour installer l'image système.
Création d'un émulateur Android avec le Gestionnaire de périphériques virtuels Android
Pour créer un émulateur Android sur votre système, procédez comme suit :
- Démarrez le Gestionnaire de SDK Android (sélectionnez Démarrer > Tous les programmes > Embarcadero RAD Studio XE6 > SDK Android > Gestionnaire AVD Android).
-
- Dans le Gestionnaire de périphériques virtuels Android, cliquez sur le bouton New pour créer un nouveau périphérique virtuel.
-
- Dans la boîte de dialogue Create new Android Virtual Device (AVD), sélectionnez un périphérique Android à émuler, et entrez les détails décrivant le périphérique Android que vous voulez émuler. Afin d'exécuter une application mobile FireMonkey, votre émulateur Android doit satisfaire les exigences suivantes :
- Dans Target, sélectionnez un SDK Android avec un niveau d'API de 17 ou supérieur. La liste déroulante contient vos versions installées du SDK Android.
- Sous Emulation Options, cochez Use Host GPU.
- Dans Device, sélectionnez le périphérique Android à émuler.
- Conseil : L'émulation d'un ancien périphérique Android comme le Nexus S peut être plus rapide que l'émulation d'un périphérique plus récent et plus grand comme le Nexus 10.
- Cliquez sur OK pour créer votre nouvel émulateur Android.
- Vous pouvez maintenant voir votre émulateur dans le Gestionnaire de périphériques virtuels Android.
-
RAD Studio liste vos émulateurs Android dans le Gestionnaire de projets, à l'intérieur du noeud Cible relatif au noeud de la plate-forme cible Android. Voir Utilisation du noeud Cible.
- Remarque : Pour référence, voici les emplacements installés par défaut des outils de développement Android, tels qu'ils sont installés par l'installateur de RAD Studio :
- Si vous devez démarrer directement le Gestionnaire de SDK Android, voici son emplacement :
-
C:\Users\Public\Documents\Embarcadero\Studio\14.0\PlatformSDKs\adt-bundle-windows-x86-20131030
- Si SDK Manager.exe ne démarre pas, utilisez Android.bat, qui se trouve dans l'emplacement suivant :
-
C:\Users\Public\Documents\Embarcadero\Studio\14.0\PlatformSDKs\adt-bundle-windows-x86-20131030\sdk
Création d'un émulateur Android en utilisant la ligne de commande
Vous pouvez créer un émulateur Android dans la fenêtre de commande en entrant une commande telle que :
echo no | android -s create avd -n my_android -t 1
Vous pouvez aussi ajouter cette option :
--skin WXGA800-7in
Pour de plus amples informations, voir la documentation Android.
Démarrage d'un émulateur Android
Quand l'émulateur est la plate-forme cible en cours, il n'est pas nécessaire de démarrer l'émulateur avant d'exécuter votre app Android sur l'émulateur. Néanmoins, nous vous recommandons de démarrer votre émulateur Android séparément, peut-être avant de démarrer RAD Studio. Les émulateurs étant notoirement lents à démarrer et à s'exécuter, le démarrage de l'émulateur à l'avance implique que votre app peut accéder à l'émulateur plus rapidement.
La méthode recommandée pour démarrer un émulateur Android consiste à utiliser le Gestionnaire de périphériques virtuels Android, qui peut être démarré depuis le Gestionnaire de SDK Android.
Pour démarrer un émulateur Android tel que l'émulateur par défaut installé dans RAD Studio :
- Démarrez le Gestionnaire de périphériques virtuels Android (sélectionnez Démarrer > Tous les programmes > Embarcadero RAD Studio XE6 > Android SDK > Gestionnaire AVD Android).
- Sélectionnez l'émulateur et cliquez sur Start.
-
- Cliquez ensuite sur Launch sur la boîte de dialogue Launch Options.
-
- Votre émulateur devrait maintenant démarrer (cette opération peut prendre entre cinq et dix minutes) :
-
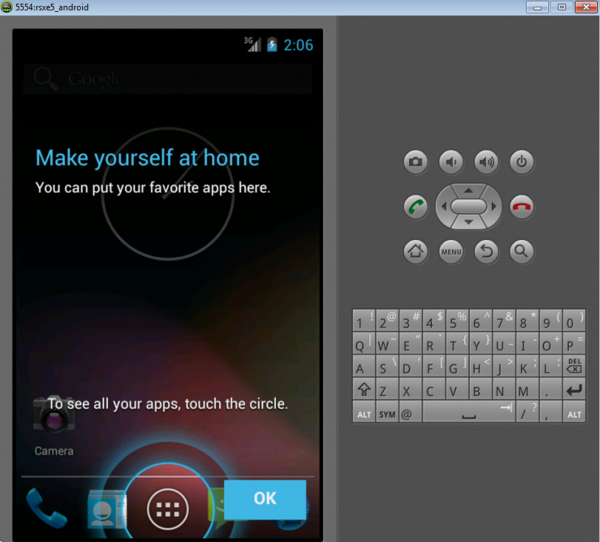
- Dans le Gestionnaire de projets, votre émulateur doit apparaître dans le noeud Cible de la plate-forme cible Android, avec son port assigné (par exemple (5554)) :
-
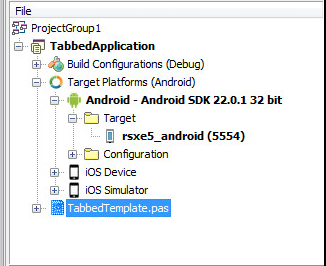
-
- Conseil : Si le Gestionnaire de projets ne montre pas votre émulateur Android à l'état "en cours d'exécution", avec la même icône que dans l'écran ci-dessus, voir Utilisation du noeud Cible.
Votre prochaine étape consiste à exécuter une app Android sur votre émulateur. Dans le Gestionnaire de projets, assurez-vous que le nom de l'émulateur apparaît en gras et que le numéro du port est indiqué entre parenthèses (tel que (5554)), indiquant que l'émulateur est en cours d'exécution et est la plate-forme cible actuellement sélectionnée.
Pour de plus amples informations, voir http://developer.android.com/tools/devices/managing-avds.html.