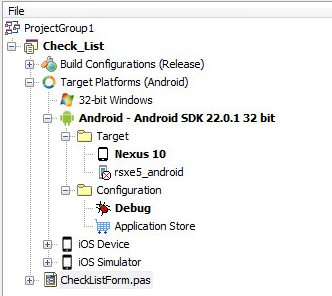Android SDK の追加
クロスプラットフォーム アプリケーション作成のステップ への移動
ソフトウェア開発キット(SDK)は、ターゲット プラットフォーム向けにアプリケーションを構築するために使われる一連のファイルを提供するものです。Android 向けのアプリケーションを開発するときには、開発用システム上に Android SDK および Android NDK が必要で、その両方がどこにあるかを[SDK マネージャ]がわかっていなければなりません。
RAD Studio のインストール時に、インストーラで Android SDK および NDK の推奨バージョンをインストールするかどうかを選択することができます。本製品のインストール時にこれらの推奨バージョンをインストールした場合には、[SDK マネージャ]によってその存在が検出され、デフォルトのパスや場所が次のスクリーンショットのように自動的に設定されます。
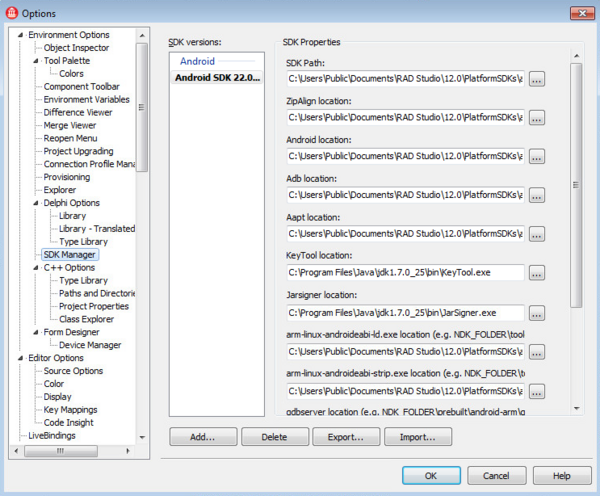
このように Android SDK および NDK の推奨バージョンをデフォルトでインストールした場合には、Android SDK を追加する必要はありません。[SDK マネージャ]がデフォルトの場所を知っていて、自動的にライブラリを検出するためです。
Android SDK および NDK を自分でインストールしたい場合(別の場所にインストールする場合も含む)や既にインストールしている Android SDK および NDK を使用したい場合には、Android SDK を RAD Studio の[SDK マネージャ]に追加する必要があります。まだ Android SDK や NDK がインストールされておらず、自分でインストールしたい場合には、「Android 開発ツールのインストール」を参照してください。
- 注意:RAD Studio と一緒にインストールされるものとは異なるバージョンの Android SDK および NDK ライブラリを使用すると、期待どおりに動作しない可能性があります。
Android SDK を RAD Studio に追加するには:
- [ツール|オプション...|環境オプション|SDK マネージャ]を選択します。
- [追加...]ボタンをクリックします。
- [新規 SDK の追加]ダイアログ ボックスで、[プラットフォームの選択]ドロップダウン リストから[Android]を選択します。
- RAD Studio によって、お使いのシステムにインストールされた Android SDK が検出され、[SDK バージョンの選択]ドロップダウン リストに表示されます。
- [SDK バージョンの選択]ドロップダウン リストから SDK を選択します。詳細およびトラブルシューティングの情報は、「[SDK マネージャ]」を参照してください。
- 新しい SDK を Android 用のデフォルト SDK にしたい場合には、[選択した SDK をアクティブにする]をオンにします。
- [OK]を押して続行します。[Android SDK の新規作成]ウィザードが開きます。
- ウィザードの最初のページの[Android NDK 基底パス]フィールドに、インストール済みの NDK フォルダのパスを入力し、[次へ]をクリックします。
- 次のページで、RAD Studio が必要なツールのパスを自動検出するのを待ち、[終了]をクリックします。
これで、追加した Android SDK バージョンが[SDK マネージャ]のリストに表示されます。
また、[プロジェクト マネージャ]の[Android]ターゲット プラットフォームには、Android SDK のバージョンが表示されます。