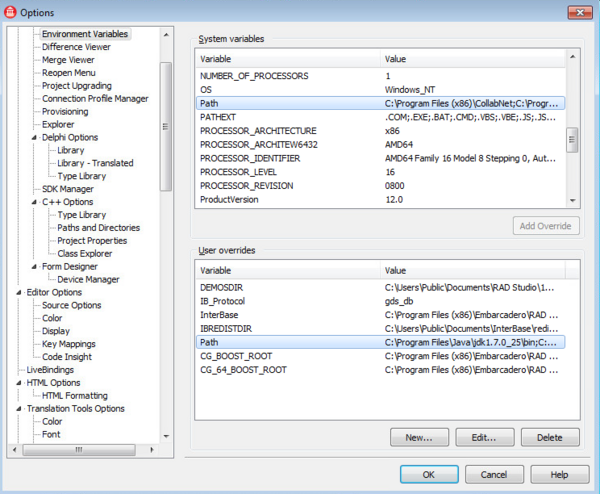Android 開発ツールのインストール
- 重要: Android ツールを自分でインストールする必要はありません。
- RAD Studio 製品のインストール時に、RAD Studio のインストーラにより、Android 開発ツールの現時点でのテスト済みの推奨版がインストールされます。
- 以下に示すように、[スタート|すべてのプログラム|Embarcadero RAD Studio <バージョン>|Android SDK]を使用すれば、Android 開発ツールを手軽に利用できます。
-

- [Android 仮想デバイス マネージャ]メニュー項目を選択すると、[Android SDK Manager]を呼び出すコマンド ウィンドウが開き、続いて[Android 仮想デバイス・マネージャー]が起動します。
- [Android ツール]メニュー項目を選択すると、[Android SDK Manager]を呼び出すコマンド ウィンドウが開きます。
-
- インストーラには、Android SDK および NDK をインストールしないオプションも用意されています。インストーラでそのオプションを選択した場合は、以下のいずれかを行えます。
- 既にインストールしてある Android SDK および NDK を使用する。
- Android 開発ツールを自分でインストールする(このトピックで示している手順に従う)。
- Android 開発ツールの推奨版を使用する必要があることに注意してください。代替バージョンには、RAD Studio でサポートできない変更が導入されているおそれがあります。
- メモ: 本製品のインストール時に Android 開発ツールが自動的にインストールされるかどうかに関係なく、お使いの開発システムに Java の推奨版(1.6 または 1.7)がなければ、JDK がインストールされます。
RAD Studio を使って Android アプリケーションを開発するには、お使いの開発用システムに Android 開発ツールをインストールする必要があります。Android ターゲット プラットフォーム向けのモバイル アプリケーションを作成するには、また、RAD Studio の[SDK マネージャ]に Android SDK を追加する必要もあります。
RAD Studio インストーラでインストールされる Android 開発ツールのデフォルトのインストール場所は以下のとおりです。
- Java 開発キット(JDK):
C:\Program Files\Java\jdk1.7.0_25 - Android ソフト開発キット(SDK):
C:\Users\Public\Documents\RAD Studio\12.0\PlatformSDKs\adt-bundle-windows-x86-20130522\sdk - Android ネイティブ開発キット(NDK):
C:\Users\Public\Documents\RAD Studio\12.0\PlatformSDKs\android-ndk-r8e
JDK/SDK/NDK をインストールする
- 以下の手順で JDK(Java 開発キット)をインストールします。
- 開発用 PC で、JDK インストーラ(以下で入手可能)をダウンロードして実行します。
- 以下の手順で Android SDK(ソフトウェア開発キット)をインストールします。
- PC 上のブラウザで Android SDK ダウンロード ページを開き、[Download the SDK ADT Bundle for Windows]をクリックします。
- [Get the Android SDK]ページでは、お使いの Windows プラットフォームに応じて、[32-bit]か[64-bit]のどちらかを選択できます。
- このダウンロード ファイルには SDK ツールと Eclipse IDE が含まれています。
- ダウンロードの完了後、Eclipse IDE を使用しない場合は、SDK\adt-bundle-windows-x86_64-20130522\eclipse フォルダを削除してもかまいません。
- <SDK> ディレクトリで SDK Manager.exe を実行します。
- ヒント: [Android SDK Manager]が起動しない場合には、以下の方法を試してください。
- SDK Manager.exe を右クリックし、[管理者として実行]を選択します。
- <SDK> ディレクトリ内の \tools ディレクトリで android.bat を実行します。
- ヒント: [Android SDK Manager]が起動しない場合には、以下の方法を試してください。
- [Android SDK Manager]ツリーで、以下のノードをオン(有効)にします。
- [Tools]ノード
- [Android <バージョン> (API <レベル>)]ノード内の[SDK Platform]ノード。<レベル> は 9 以上(たとえば "18" など)でなければなりません。
- メモ: ダウンロードする SDK Platform にかかわらず、RAD Studio では Android 2.3 以降のバージョンをサポートしています。Android SDK プラットフォームには下位互換性があります。
- [Install <n> packages]をクリックし、[Accept License]をクリックして必要なライセンスを受け入れ、[Install]をクリックして必要なソフトウェアをインストールします。
- インストールが完了したら、[Android SDK Manager]を終了できます。
- PC 上のブラウザで Android SDK ダウンロード ページを開き、[Download the SDK ADT Bundle for Windows]をクリックします。
- 以下の手順で Android NDK(ネイティブ開発キット)をインストールします。
- PC で、お使いの Windows バージョン(32 ビットまたは 64 ビット)に応じた NDK(以下で入手可能)をダウンロードし解凍します。
これらのツール後、次のセクションの説明どおりに RAD Studio に Android SDK を追加する必要があります。その後で、Android プラットフォーム向けのモバイル アプリケーションの作成に取りかかることができます。
Windows 8 での Android SDK Manager に関する問題への対処
Windows 8 では、Android SDK Manager を起動するとエラーが発生するおそれがあります。その場合には、それ以上 SDK をダウンロードできない可能性があります。
この問題を解決するには、android.bat ファイルを編集し、Android SDK Manager を起動している行を変更します。以下のように、Java の呼び出しに -Djava.net.preferIPv4Stack=true を追加します。
call %java_exe% -Djava.net.preferIPv4Stack=true %REMOTE_DEBUG% -Dcom.android.sdkmanager.toolsdir="%tools_dir%" -Dcom.android.sdkmanager.workdir=%work_dir% -classpath "%jar_path%;%swt_path%\swt.jar" com.android.sdkmanager.Main %*
この問題は、Windows 8 が IPv6(インターネット プロトコル バージョン 6)を使用しようとすることに関係があるように思われます。
インストールした SDK と連携できるように RAD Studio を構成する
インストールした <SDK> の場所を RAD Studio の[SDK マネージャ]で参照するだけで、Android SDK の特定のバージョンを使用できます。
- [ツール|オプション...]または[プロジェクト マネージャ]を使用して、[Android SDK の新規作成]ウィザードを開きます。
- [ツール|オプション...|環境オプション|SDK マネージャ|追加...|新規追加...]を選択します。
- [プロジェクト マネージャ]で以下を行います。
- [Android]ターゲット プラットフォームを右クリックし、コンテキスト メニューから[プロパティ...]を選択します。
- [プラットフォーム プロパティ]ダイアログ ボックスの[SDK (ソフトウェア開発キット)]フィールドで、ドロップダウン リストの [新規追加...]を選択します。
- [新規 SDK の追加]ダイアログ ボックスで、ドロップダウン リストの[新規追加...]を選択します。
- [Android SDK 基底パス]フィールドと[Android NDK 基底パス]フィールドで、インストールした <SDK> と <NDK> の場所をそれぞれ参照して選択します。
- これで、[Android SDK の新規作成]ウィザードの残りのフィールドと[Android ツールの場所の設定]ページに情報が自動的に入力されます。後もう少しでこの手順が完了します。
- 自動的に入力されないフィールドや
 のマークが付いたフィールドについては、入力フィールドをクリックし、システム上のそのライブラリのインストール場所を参照します。
のマークが付いたフィールドについては、入力フィールドをクリックし、システム上のそのライブラリのインストール場所を参照します。
Java をユーザー定義環境変数としてシステム パスに追加する
JDK を自分でインストールした場合は、Java がシステム パスに含まれていない可能性があります。Java がシステム パスに含まれていない場合は、たとえば、(SDK Manager.exe ではなく)android.bat を使用して Android SDK Manager を起動する必要があります。Android 向けの開発のために最適化する場合は、Java をシステム パス環境変数に追加しなければなりません。
- [ツール|オプション...|環境オプション|環境変数] を選択します。
- [システム環境変数]ペインで、[Path]項目をダブルクリックします。
- [システム変数を上書き]ダイアログ ボックスで、キーボードの Home キーを押して、パスの先頭にフォーカスを移動します。
- システム パスの先頭に Java のパスを追加します(System32 へのあらゆる参照より前に置く必要があります)。
- たとえば、RAD Studio における java.exe のデフォルトのインストール パスは以下のとおりです。
-
C:\Program Files\Java\jdk1.7.0_25\bin - なお、このようにユーザー定義パスを追加しなければならないのは、Java のインストール パスが上記と異なる場合だけです。
-
- パス入力の終わりにはセミコロン(;)を付けます。
-
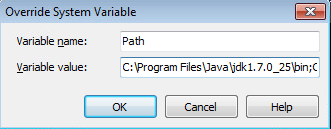
- たとえば、RAD Studio における java.exe のデフォルトのインストール パスは以下のとおりです。
- [システム変数を上書き]ダイアログ ボックスで[OK]をクリックし、続いて表示される[確認]ダイアログ ボックスで[はい]をクリックします。
- Java のパスが[ユーザー定義環境変数]ペインの[Path]項目の先頭に表示されることを確認してください。
-
- [OK]をクリックして、[ツール|オプション...]ダイアログ ボックスを閉じます。