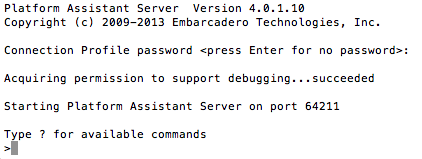Ausführen des Platform Assistant auf dem Mac
Nach oben zu PAServer: Die Platform Assistant Server-Anwendung
Nach oben zu Mac OS X-Anwendungsentwicklung
Nach oben zu Mobile iOS-Anwendungsentwicklung
Den "Platform Assistant" können Sie auf dem Mac auf eine der beiden folgenden Weisen starten:
- Doppelklicken Sie im Finder auf RAD PAServer <version>.app (grafisch)
- Zum Beispiel: RAD PAServer XE5.app
- Führen Sie die ausführbare Datei paserver im Terminal-Fenster aus (Befehlszeile)
- Hinweise:
- Im Terminal-Fenster können Sie den "Platform Assistant" mit angepassten Optionen starten; siehe Festlegen von Optionen für den Platform Assistant.
- Wenn Sie den Finder verwenden, können Sie Optionen in einer .config-Datei angeben (siehe die Beschreibung unter Festlegen von Optionen für den Platform Assistant).
Ausführen von "Platform Assistant" im Finder
Aktivieren Sie auf dem Mac im Finder die APP-Datei (RAD PAServer <version>.app) wie folgt:
- Navigieren Sie zum obersten Applications-Ordner.
- Tipp: Wenn Sie einen anderen Installationspfad verwendet haben, wechseln Sie in das entsprechende Verzeichnis.
- Doppelklicken Sie auf RAD PAServer <version>.app, um den "Platform Assistant" zu starten.
-
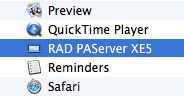
- Das Terminal-Fenster wird mit dem "Platform Assistant"-Banner und der Passworteingabeaufforderung angezeigt:
-
Verbindungsprofil-Passwort <Eingabetaste für kein Passwort>:
-
-
- Die Reaktion auf die Eingabeaufforderung ist unter Anmelden beim Platform Assistant beschrieben.
- Tipp: Um die ausführbare Datei paserver im Finder anzuzeigen, klicken Sie mit der rechten Maustaste auf die Datei RAD PAServer <version>.app, und wählen Paketinhalt anzeigen. Dadurch werden die Verzeichnisse Contents und MacOS im Finder angezeigt. Im Terminal-Fenster werden diese Verzeichnisse immer angezeigt. Die ausführbare Datei paserver befindet sich im Verzeichnis MacOS:
-
Applications/RAD PAServer <version>.app/Contents/MacOS/paserver
-
Ausführen von paserver in einem Terminal-Fenster
Die Datei paserver ist die ausführbare Befehlszeilendatei für den "Platform Assistant", und der Pfad zu paserver lautet:
/Applications/RAD PAServer <version>.app/Contents/MacOS/paserver
Das heißt, dass sich die ausführbare Datei paserver im Paket RAD PAServer <version>.app im Ordner Contents/MacOS befindet. Sie können die ausführbare paserver-Datei direkt im Terminal-Fenster ausführen.
Die folgende Anleitung zeigt zwei grundlegende Wege zum Starten von paserver von der Befehlszeile aus: Durch Eingabe einer einzigen Befehlszeile im Ordner Applications oder durch Navigieren zum Ordner MacOS. Bei dieser Methode haben Sie die Möglichkeit, die Dateieigenschaften im Verzeichnis PAServer <version>.app\Contents\MacOS, einschließlich von paserver, zu überprüfen.
Beispiel: Eingeben einer einzelnen Befehlszeile im Applications-Ordner
Im Mac-Terminal-Fenster können Sie mit einem einzigen Befehl den Inhalt der Datei RAD PAServer <version>.app durchsuchen, und paserver starten:
- Öffnen Sie auf dem Mac ein Terminal-Fenster, und wechseln Sie mit
cdzum obersten Applications-Ordner.- Geben Sie beispielsweise den oder die Anfangsbuchstaben des Applications-Ordners ein, und drücken Sie dann die Taste TAB. Wenn ein Verzeichnis und nur ein Verzeichnis vorhanden ist, dessen Name mit den eingegebenen Buchstaben beginnt, wird der Verzeichnisname angezeigt:
-
IhrName $ cd /A<TAB> -
IhrName $ cd /Applications<EINGABE> -
Applications IhrName $
- Geben Sie einen
cd-Befehl mit den Anfangsbuchstaben der aufeinanderfolgenden Teile des Pfades ein, und drücken Sie nach jeder Eingabe die Taste TAB, um den Teil zu vervollständigen.
- Die komplette Befehlszeile für den Pfad sollte ungefähr wie folgt aussehen:
-
Applications IhrName $ /Applications/RAD\ PAServer\ <version>.app/Contents/MacOS/paserver
- Drücken Sie die EINGABE-Taste.
Im Mac-Terminal-Fenster können Sie mit einer Reiche von cd-Befehlen den Inhalt der Datei RAD PAServer <version>.app durchsuchen, und paserver starten:
- Verwenden Sie
cd-Befehle und die TAB-Taste. Um beispielsweise den Ordner Applications (vom Benutzerverzeichnis auf dem Mac aus) zu starten, geben Sie Folgendes ein:-
IhrName $ cd /A<TAB> <EINGABE>
-
- Zeigen Sie den Inhalt des Applications-Ordners durch folgende Eingabe an:
-
Applications IhrName $ ls - Im Applications-Verzeichnis sollte RAD PAServer <version>.app angezeigt werden.
-
- Navigieren Sie durch das RAD Paserver <version>-Paket durch Eingabe der Anfangsbuchstaben jedes Ordners und Drücken der Taste TAB folgendermaßen:
-
Applications IhrName $ cd RAD<TAB>-
Con<TAB>-
Mac<TAB>-
pas<TAB>
-
-
-
- Nun sollte die folgende Befehlszeile angezeigt werden:
-
Applications IhrName $ /Applications/RAD\ PAServer\ <version>.app/Contents/MacOS/paserver
-
- Drücken Sie die EINGABE-Taste, um den Befehl auszuführen.
- Im MacOS-Verzeichnis sollte paserver vorhanden sein. Geben Sie folgenden Befehl ein:
-
MacOS IhrName $ ./paserver. - Hinweis: Auf dem Mac müssen Sie jedem Ausführen-Befehl die Zeichen './' voranstellen.
-
- Drücken Sie die EINGABE-Taste.
Für die Ausführung von paserver können Sie auch Befehlszeilenoptionen wie folgt hinzufügen:
-
MacOS IhrName $ ./paserver -port=64444
Weitere Informationen finden Sie unter Festlegen von Optionen für den Platform Assistant.
Anmelden beim Platform Assistant
Nach dem Start von paserver zeigt der "Platform Assistant" ein Banner und dann die Passworteingabeaufforderung an:
Connection Profile password <press Enter for no password>:
- Bei der Passworteingabeaufforderung haben Sie folgende Möglichkeiten:
- Geben Sie ein Passwort Ihrer Wahl ein, und drücken Sie die EINGABE-Taste. Für die Verbindung zu diesem "Platform Assistant" ist dann dieses Passwort erforderlich.
- Wenn Sie kein Passwort für die Verbindung zu diesem "Platform Assistant" festlegen möchten, drücken Sie die EINGABE-Taste.
- Wird der "Platform Assistant" während einer Sitzung auf dem Mac zum ersten Mal gestartet, wird das Dialogfeld Developer Tools Access angezeigt:
-
Developer Tools Access is trying to take control of another process (Entwicklertools-Zugriff versucht, einen anderen Prozess zu steuern). -
Type your password to allow Developer Tools Access to make changes (Geben Sie Ihr Passwort ein, um das Durchführen von Änderungen zuzulassen).
-
- Geben Sie das Administratorpasswort für den Mac (normalerweise das Passwort, das Sie bei der Anmeldung beim System eingeben) ein, um das Debuggen mit dem "Platform Assistant" zuzulassen.
- Wenn Sie nicht das richtige Passwort eingeben oder den Vorgang abbrechen, startet der "Platform Assistant" normal, aber beim nächsten Versuch, eine Anwendung von RAD Studio aus mit dem "Platform Assistant" zu debuggen, werden Sie wieder zur Eingabe des Administratorpassworts aufgefordert. Siehe Übernahme der Berechtigung zur Debugging-Unterstützung auf einem Mac.
Nach Ausführung dieser Schritte werden im Terminal-Fenster die beiden folgenden Zeilen angezeigt:
Starting Platform Assistant Server on port 64211 >
Die Eingabeaufforderung > gibt an, dass sich der Platform Assistant im Empfangsmodus für den angegebenen Port (standardmäßig 64211) befindet. Geben Sie den Befehl h (geben Sie "h" ein, und drücken Sie die EINGABE-Taste) ein, um die Liste der verfügbaren Befehle zusammen mit einer Beschreibung anzuzeigen. Geben Sie den Befehl q ein, um den "Platform Assistant" zu beenden.
Verbindungsprobleme
Ausführen von PAServer bei aktivierter Mac-Firewall
Wenn auf dem Mac die Firewall aktiviert ist, wird beim Start von PAServer auf dem Mac nach "Berechtigung zur Debugging-Unterstützung wird übernommen" folgende Meldung angezeigt:
Do you want the application "paserver" to accept incoming network connections?"
Auch wenn Sie hier auf "Allow" (Zulassen) klicken, kann PAServer keine Verbindung von Ihrem Entwicklungssystem zu dem Mac herstellen. Sie müssen PAServer ausdrücklich die Verwendung einer der folgenden Lösungen einräumen:
Lösung 1: Deaktivieren der Firewall auf dem Mac. Gehen Sie dazu folgendermaßen vor:
- Öffnen Sie auf dem Mac im Apple-Menü Systemeinstellungen.
- Wählen Sie Sicherheit und dann die Registerkarte Firewall.
- Klicken Sie auf das Schloss-Symbol in der linken unteren Ecke.
- Klicken Sie auf die Schaltfläche Stopp.
- Klicken Sie auf das Schloss-Symbol, und schließen Sie das Fenster Sicherheit.
Lösung 2: Zulassen, dass PAServer durch die Firewall auf den Mac zugreift. Gehen Sie dazu folgendermaßen vor:
- Öffnen Sie auf dem Mac im Apple-Menü Systemeinstellungen.
- Wählen Sie Sicherheit und dann die Registerkarte Firewall.
- Klicken Sie auf Firewall. (Wenn diese Schaltfläche deaktiviert ist, klicken Sie auf das Schloss-Symbol in der linken, unteren Ecke.)
- Klicken Sie auf das Plus-Zeichen (+), und navigieren Sie zum Applications-Ordner.
- Markieren Sie RAD PAServer <version>.app, und klicken Sie dann auf Hinzufügen. Dadurch wird RAD PAServer <version>.app den in den FireWall-Optionen aufgeführten Apps hinzugefügt.
- Um die binäre paserver-Datei hinzuzufügen:
- Klicken Sie auf das Plus-Zeichen (+).
- Drücken Sie
Befehlstaste-Umschalttaste-G. - Geben Sie in Gehe zum Ordner: den vollständigen Pfad zu paserver ein. Zum Beispiel:
-
/Applications/RAD PAServer <version>.app/Contents/MacOS
-
- Der Inhalt des MacOS-Verzeichnisses wird angezeigt. Suchen Sie paserver, und doppelklicken Sie darauf. Damit wird die binäre paserver-Datei den Apps in den FireWall-Optionen hinzugefügt.
- Klicken Sie auf das Schloss-Symbol, und schließen Sie das Fenster Sicherheit.
Siehe auch Ausführen des Platform Assistant auf dem Mac.
Herstellen einer Verbindung zu einem PAServer, wenn der Port verwendet wird
Möglicherweise wird der folgende Fehler angezeigt, wenn Sie versuchen, PAServer auf dem Mac auszuführen und der Socket verwendet wird (vielleicht von einer Instanz von PAServer, die bereits ausgeführt wird oder auf die nicht mehr zugegriffen werden kann):
Message: Could not bind socket. Address and port are already in use.
Führen Sie zur Lösung dieses Problems einen der folgenden Schritte aus:
- Verwenden der vorhandenen Instanz von PAServer.
- Anhalten der vorhandenen Instanz von PAServer.
- Beenden der vorhandenen Instanz von PAServer wie folgt:
- Geben Sie im Terminalfenster
ps -aein. - Suchen Sie die Instanz von PAServer und deren PID-Nummer.
- Geben Sie folgenden Befehl ein:
kill <pid>.
- Geben Sie im Terminalfenster